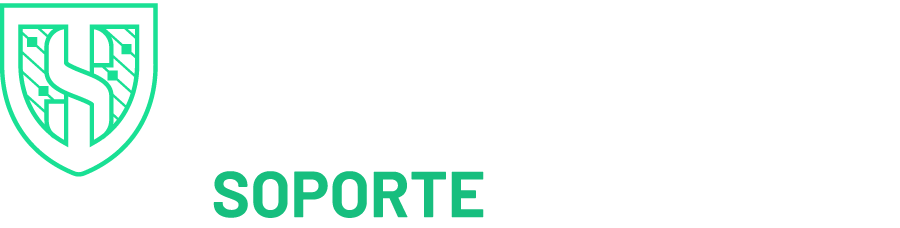PFX Importar/Exportar
PFX Importar/Exportar
Exportación/Copia de seguridad a un archivo .pfx
1.En el menú Inicio, haga clic en Run y luego escriba mmc.
2. Haga clic en File > Add/Remove Snap-in.
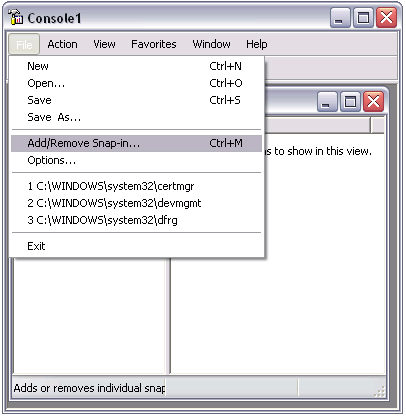
3. Haga Clic en Certificates > Add y luego cierre la ventana Add Standalone Snap-in. Haga clic en OK.
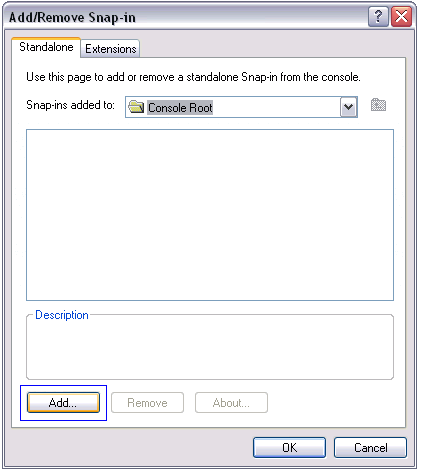
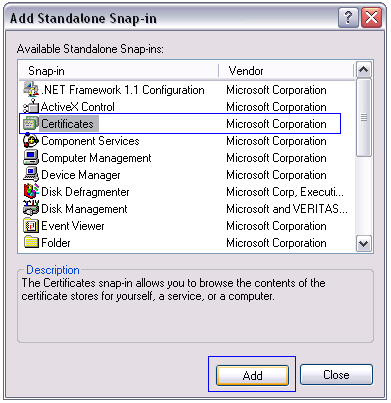
4. Seleccione Computer Account y luego haga clic en Next. Seleccione Local Computer y luego haga clic en Finish. A continuación, cierre la ventana Add standalone snap-in y la ventana Add/remove snap-in.
5. Haga clic en + para expandir el árbol de la consola de certificados (computadora local) y busque el directorio/carpeta personal. Expanda la carpeta de certificados.
6. Haga clic con el botón derecho en el certificado que desea respaldar y seleccione ALL TASKS > Export.
7. Siga el asistente para exportar su certificado principal a un archivo .pfx. Elija «Yes», exportar la clave privada.
8. Elija incluir todos los certificados en la ruta del certificado si es posible.
Advertencia: No seleccione la opción de eliminar clave privada.
9. Deje la configuración predeterminada e ingrese su contraseña si es necesario. Elija la ubicación para guardar el archivo y haga clic en Finish. Recibirá un mensaje de exportación exitosa. El archivo .pfx ahora está guardado en la ubicación que seleccionó.
Importación desde un archivo .pfx
1.En el menú Inicio, haga clic en Run y luego escriba mmc.
2. Haga clic en File > Add/Remove Snap-in.
3. Haga Clic en Certificates > Add y luego cierre la ventana Add Standalone Snap-in. Haga clic en OK.
4. Seleccione Computer Account y luego haga clic en Next. Seleccione Local Computer y luego haga clic en Finish. A continuación, cierre la ventana Add standalone snap-in y la ventana Add/remove snap-in.
5. Haga clic en + para expandir el árbol de la consola de certificados (computadora local) y busque el directorio/carpeta personal. Expanda la carpeta de certificados.
6. Haga clic con el botón derecho en el certificado que desea respaldar y seleccione ALL TASKS > Import.
7. Siga el asistente de importación de certificados para importar su certificado principal desde un archivo .pfx. Cuando se le solicite, elija colocar automáticamente los certificados en los almacenes de certificados según el tipo de certificado.
Habilitación de un nuevo certificado en un servidor
1. Ejecute el siguiente comando Get-ExchangeCertificate para obtener la huella digital de su certificado. Reemplace el texto en rojo para que coincida con su dominio.
[PS] C:\> Get-ExchangeCertificate -DomainName your.domain.name Thumbprint Services Subject ———- ——– ——- 136849A2963709E2753214BED76C7D6DB1E4A270 ….. CN=your.domain.name
2. Ejecute el siguiente comando Enable-ExchangeCertificate para habilitar su certificado para usarlo con Exchange. Reemplace el texto en rojo para que coincida con su huella digital.
Enable-ExchangeCertificate -ThumbPrint [paste_your_thumbprint] -Services "SMTP, IMAP, POP, IIS"
3. Ahora puede volver a ejecutar el comando Get-ExchangeCertificate para verificar que el certificado se instaló correctamente.
En la columna Services, las letras SIP y W significan SMTP, IMAP, POP3 y Web (IIS).
4. Pruebe su certificado conectándose a su servidor con IE, ActiveSync o Outlook.
Si está utilizando ISA 2004 o ISA 2006, debe reiniciar sus servidores.